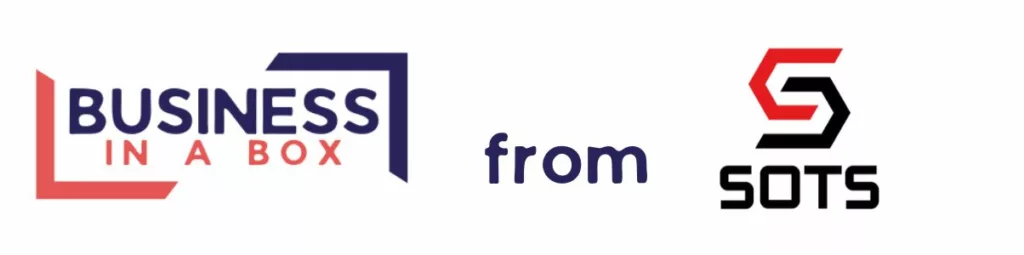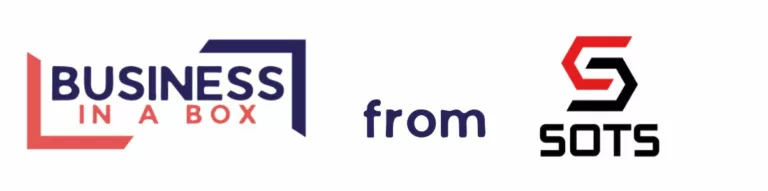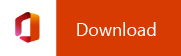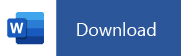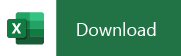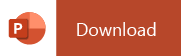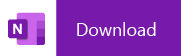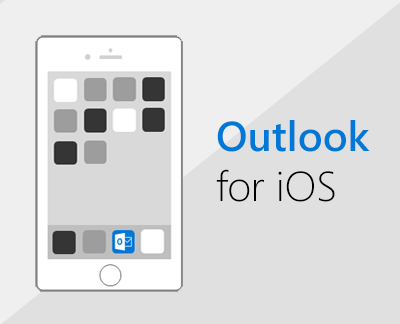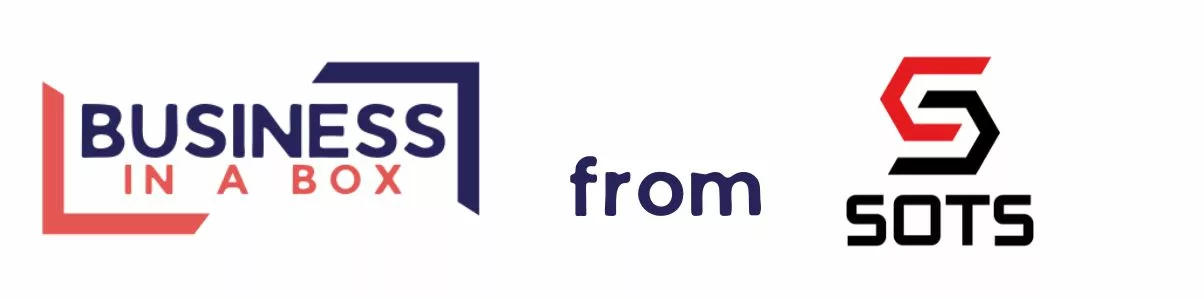Knowledge Hub
Below you will find guides on how to setup your Business in a Box products on your devices, how you can access your account information and how you can contact the Support team for further advice.
If you have a suggestion for additions to this Knowledge Hub we’d love to hear them!
How does Business in a Box work?
Below are details about getting your Business in a Box working for you. If you have further questions, feel free to reach out to the team via our Live Chat service (red icon at the bottom right of this page).
Your time is precious as a business owner, and getting your business online can seem daunting and time consuming. Business in a Box takes away this challenge, and lets you concentrate on what you do best.
We work with a range of trades, hairdressers, salons, freelancers, local restaurants, B&Bs and small independent businesses. Whatever your idea or needs, we offer multiple add-on features so you can build exactly what your business needs.
If you are looking to establish an online shop or ecommerce store, Business in a Box is probably not right for you. However, we can still help, contact the Development Team and they will be happy to talk about your options.
This is a great start, you’re well on your way to getting your business online.
Once you have purchased your Business in a Box, you will need to book your Design Meeting with your assigned developer. This can be a phone call or via Microsoft Teams or Zoom video conference.
During this meeting, your developer will find out more about your business, what you do and don’t like, what you would like your customers to do from your website and advise on how they will work with you to get your business online.
Following your Design Meeting with your assigned developer, your website will normally be with you to review (as detailed below) within 7-10 working days.
You will be sent a draft version of your site with content for review during this time period. Once you have confirmed you are happy with the website it will be placed live and you can start attracting more customers.
If you have any questions about this process please feel free to reach out to the team.
All our websites are designed to be fully responsive and look great no matter which device you are viewing it from.
Business in a Box payments are easily made by Direct Debit. So once you have signed up you never need to worry about invoices or making payments, we take care of it all for you.
You simply select which add-ons you need when you build your own Business in a Box! Whether you need Microsoft Office licenses, additional email addresses or want full IT support, you can choose exactly what your business needs and it gets added to your simple monthly payment.
Certain add-ons are one-ff payments.
Yes! You can add any of our range of great add-ons at any time during your contract. Just contact the team and they’ll help you add to your Business in a Box.
(If you want to add a local phone number this will be a separate 12 month contract, if you have any questions, please contact the team).
Following your Design Meeting with your assigned designer, your logo will normally be ready within 5-7 working days.
You will be sent 2-4 designs to choose from based on your requirements and we will then work with you to edit your favourite and get it ready for you to use.
Logos will be provided in digital and print ready formats.
Business in a Box might not be quite right for eCommerce stores, but our team of talented developers can certainly help you with forming a custom monthly package for your online store!
Contact the team with your requirements and they’ll get back to you!
Get the apps and services your business needs as part of your Business in a Box package. Microsoft 365 Basic includes Microsoft Teams, and Microsoft 365 apps for the web, including Outlook, Word, Excel, PowerPoint, OneNote and more. Get access to storage and hold meetings online all with your 365 license.
Your Account Information
Below you will find details on your account, how you can access support and information on the terms of your Business in a Box contract.
You can login to your account here.
We know that sometimes you will have questions that no website can answer, or you want to clarify something about your Business in a Box package, here is how you can get in touch with the team:
Support Form: View now
Email: support@thebusinessinabox.co.uk
Live Chat: Chat Now
Call: 02393 812 820
Your Business in a Box will be unique to you, depending on how you build it to suit your business. But here are some of the standard terms that apply to all Business in a Box packages:
- 12 month minimum contract
- Payment is monthly taken via Direct Debit
- Include any add-ons at any time, adding them into your existing 12 months contract (with the exception of the Local Phone Number that will have a 12 month unique contract)
You can access the full Terms and Conditions here.
Yes. We are happy to provide access in order for this to be completed. Your domain, email and website will be kept on file for 14 days following the termination of your account, access can be granted during this period. We cannot guarantee access after this 14 day period has concluded.
Setting up your Email
Here you will find simple instructions to add your new email account to your mobile device. If you have not received your email address details, or can’t find them, get in touch with the team and they’ll be happy to help.
Go to your device’s Settings, scroll down and tap Mail > Accounts >Add Account.



Select Exchange.


Enter your Microsoft 365 email address, password, and a description of your account. Tap Next.
Note: Your email address should be your Microsoft 365 business account or school account. Such as you@contoso.cn.


If you’re prompted to enter server settings, enter the following and tap Next.
Email: your full email address.
Server: partner.outlook.cn
Username: your full email address.
Password: email account password.

The Mail app may request certain permissions such as accessing your calendar and contacts. To agree, tap Yes.
Then choose the apps you want your email account to sync with your iOS device and tap Save.

Now you’re all set to go!
Android mail apps may look different across different devices, and these directions may not exactly match the options you see. Use these steps as a guide or consult the manufacturer’s help for your particular device.
| For easy email and calendar management, we recommend you set up email in the Outlook for Android mobile app. |
Are you using AOL mail? If so, this page can’t help you! Please contact AOL support for help. This page and the settings available on this page are for Outlook.com and Microsoft 365 for business users only. |
Choose your built-in Android email app:
Before you begin, update the Gmail app to the latest version:
Open the Google Play Store app on your phone or tablet.
Type “Gmail” into the search bar and then select Update.
Note: If the update option is not available, you’re already on the latest version.


Open the Gmail app.
Tap the menu icon in the upper left corner > Settings > Add account > Exchange and Microsoft 365.
Important: Do NOT choose “Outlook, Hotmail, and Live” unless you want to sync email only and not calendar/contacts.



Enter your full email address and tap Next.
Enter your password and tap Next.

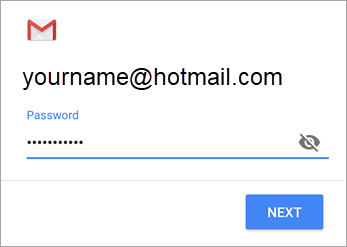


Follow steps for your account type:
Outlook.com users: skip this step
Exchange or other accounts: you may have to ask your IT admin or email provider for server settings and set up your account manually
Microsoft 365 work or school: you may see a Redirect request screen. Tap OK.

On the Incoming server settings screen, change your server to outlook.office365.com.


Follow any prompts you may get for security or device permissions, sync settings, and more.
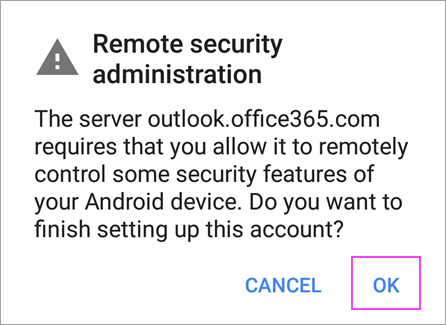
If you have a Microsoft 365 work or school account, you may also be asked to confirm Remote security administration and approve additional security measures. In this case, choose OK or Activate.


Go to the inbox you just set up. If you see an email that says “Action Required to Sync Email,” open it and tap Use another Mail app instead.
If you don’t see this message and emails are syncing, skip this step.



Pull down the Android notification bar by swiping down from the top of your screen.

If you see a notification that reads “Unable to sync calendar and contacts,” tap it. Then tap Allow to give access and you’re done!
Note: If you don’t see a sync error, verify your calendar and contacts are syncing.
You can download the Outlook Apps from your device either via the Google Play Store or the Apple App Store.
Your Website
Guidance on requesting changes, editing your website yourself and more.
Requesting a change or update to your website could not be simpler. Simply fill out our Website Edit Request Form on your account page and we will get to work. If we need some more information or need clarifications we may get back in touch with you to make sure we get it right.
We always aim to make all changes within 2 business days of receiving the request. Occasionally we may require more information or some clarification from yourself which may extend this time period slightly.
Absolutely! We are happy to provide you with the access details in order for you to edit your website. Remember that your plan does include edits from our expert team though, so don’t forget to make use of these.
If you’re not sure about something, feel free to reach out to the team, they will do their best to advise you.
Please note: If an error when making changes to your website results in the need for us to repair it, this will incur charges as outlined in your contract. In addition, no support is provided for 3rd Party Plugins which you may add without prior discussion with the team. If you want to discuss this further, please contact the team.
Setting up your full Microsoft Office 365
Guides on how to set up Microsoft Office 365 on PC, Mac or mobile.
There are two ways to get Office on your Android phone or tablet:
You can install the new Office mobile app that combines Word, Excel, and PowerPoint into a single app, and introduces new mobile-centric features to view, edit and share files without the need to switch between multiple apps. Learn more.
Or you can install Office apps individually:
Notes:
If you’re using Office 365 operated by 21Vianet, make sure you download the Office for Android apps from the local Android Store.
Looking to set up your Microsoft 365 email? See Set up email on an Apple device with Office 365 operated by 21Vianet.
Note: Using a Chromebook? You can install Office mobile apps for Android on your Chromebook if you have the Google Play Store or use Office Online if you have the Google Web Store.
Use the Office mobile apps to work from anywhere, just sign in with a free Microsoft Account or a Microsoft 365 work or school account. With a qualifying Microsoft 365 subscription, you’ll have access to the app’s extra features.
Set up Office apps for the first time:

Open an Office app like Excel.
Sign in with your Microsoft account, or Microsoft 365 work or school account.
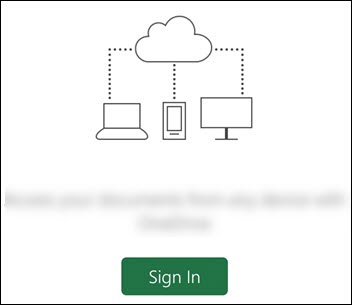

Note: If using Office 365 operated by 21Vianet, enter your email address and password associated with your Microsoft 365 operated by 21Vianet subscription and sign in.
If you sign in with a Microsoft account that’s associated with Office 2016 or Office 2019, you may get the option to upgrade to Microsoft 365.
Note: If you don’t have a Microsoft account, you can create one for free.

Follow the instructions to purchase a plan, or select Maybe later if you want to use the apps without a subscription.
Note that you get extra features if you use a Microsoft 365 subscription.
If you have other Office apps installed on your Android device, your account and OneDrive files will be automatically added.

To add another account, tap Open (or Open other documents if you’re on a tablet) > Add a place.
If you are using OneNote, tap Settings > Accounts.
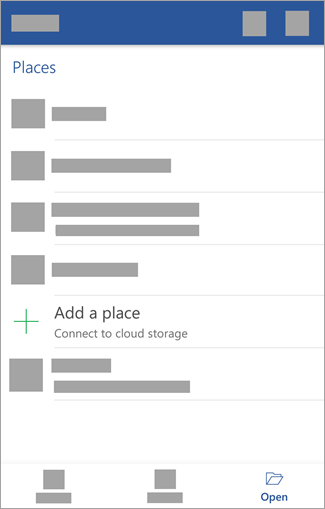

Choose the cloud service you want to add, such as OneDrive for business or Dropbox.


Enter the email address and password that you use to sign in to that service.
You’re done!

For step-by-step instructions, choose the apps you want to set up on iOS
Note: On an iPad Pro? The Office app is ready for the iPad Pro. You can now download a single Office mobile app (which combines Word, Excel, and PowerPoint) from the App store. Also see What can you do in the Office apps with Microsoft 365 for more details.
Before you begin, make sure your PC or Mac meets the system requirements.
If you are reinstalling Office, you have already redeemed a product key, or you are installing Office at work or school and know you have a license, then go to the section sign in to download and install Office.
However, if this is the first time you’re installing Office, you may have some pre-installation steps to do first. Expand the Learn more section below for more info.
Sign in to download and install Office
Sign in and install Office
Go to www.office.com and if you’re not already signed in, select Sign in.
Note: If you’re using Microsoft 365 operated by 21 Vianet, sign in with your work or school account to login.partner.microsoftonline.cn.
If you’re using Microsoft 365 Germany, sign in with your work or school account to portal.office.de.Sign in with the account you associated with this version of Office. This account can be a Microsoft account, or work or school account. I forgot the account I use with Office
After signing in, follow the steps that match the type of account you signed in with.
You signed in with a Microsoft account

From the Office home page select Install Office to start the download.

You signed in with a work or school account

From the Microsoft 365 home page select Install Office (if you set a different start page, go to aka.ms/office-install).
Notes:
For Microsoft 365 operated by 21 Vianet go to login.partner.microsoftonline.cn/account.
For Microsoft 365 Germany go to portal.office.de/account.

Select Office 365 apps to begin the download.
Note: Don’t see an install option after signing in? There could be an issue with your account. Select Need help? from above and review the issues listed in the section Account questions.
Follow the instructions below to complete installing your Office apps.
Install Office
Once the download has completed, open Finder, go to Downloads, and double-click Microsoft Office installer.pkg file (the name might vary slightly).

Tip: If you see an error that says the Microsoft Office installer.pkg can’t be opened because it is from an unidentified developer, wait 10 seconds and move the downloaded file to your desktop. Hold Control + click the file to launch the installer.
On the first installation screen, select Continue to begin the installation process.

Review the software license agreement, and then click Continue.
Select Agree to agree to the terms of the software license agreement.
Choose how you want to install Office and click Continue.
Review the disk space requirements or change your install location, and then click Install.
Note: If you want to only install specific Office apps and not the entire suite, click the Customize button and uncheck the programs you don’t want.
Enter your Mac login password, if prompted, and then click Install Software. (This is the password that you use to log in to your Mac.)

The software begins to install. Click Close when the installation is finished. If Office installation fails, see What to try if you can’t install or activate Office for Mac.

Launch an Office for Mac app and start the activation process
Click the Launchpad icon in the Dock to display all of your apps.

Click the Microsoft Word icon in the Launchpad.

The What’s New window opens automatically when you launch Word. Click Get Started to start activating. If you need help activating Office, see Activate Office for Mac. If Office activation fails, see What to try if you can’t install or activate Office for Mac.

Installation notes
Installation notes
How do I pin the Office app icons to the dock?
Go to Finder > Applications and open the Office app you want.
In the Dock, Control+click or right-click the app icon and choose Options > Keep in Dock.
Sign in and install Office
Go to www.office.com and if you’re not already signed in, select Sign in.
Note: If you’re using Microsoft 365 operated by 21 Vianet, sign in with your work or school account to login.partner.microsoftonline.cn.
If you’re using Microsoft 365 Germany, sign in with your work or school account to portal.office.de.Sign in with the account you associated with this version of Office. This account can be a Microsoft account, or work or school account. I forgot the account I use with Office
After signing in, follow the steps that match the type of account you signed in with.
You signed in with a Microsoft account

From the Office home page select Install Office to start the download.

You signed in with a work or school account

From the Microsoft 365 home page select Install Office (if you set a different start page, go to aka.ms/office-install).
Notes:
For Microsoft 365 operated by 21 Vianet go to login.partner.microsoftonline.cn/account.
For Microsoft 365 Germany go to portal.office.de/account.

Select Office 365 apps to begin the download.
Note: Don’t see an install option after signing in? There could be an issue with your account. Select Need help? from above and review the issues listed in the section Account questions.
Follow the instructions below to complete installing your Office apps.
Install Office
Once the download has completed, open Finder, go to Downloads, and double-click Microsoft Office installer.pkg file (the name might vary slightly).

Tip: If you see an error that says the Microsoft Office installer.pkg can’t be opened because it is from an unidentified developer, wait 10 seconds and move the downloaded file to your desktop. Hold Control + click the file to launch the installer.
On the first installation screen, select Continue to begin the installation process.

Review the software license agreement, and then click Continue.
Select Agree to agree to the terms of the software license agreement.
Choose how you want to install Office and click Continue.
Review the disk space requirements or change your install location, and then click Install.
Note: If you want to only install specific Office apps and not the entire suite, click the Customize button and uncheck the programs you don’t want.
Enter your Mac login password, if prompted, and then click Install Software. (This is the password that you use to log in to your Mac.)

The software begins to install. Click Close when the installation is finished. If Office installation fails, see What to try if you can’t install or activate Office for Mac.

Launch an Office for Mac app and start the activation process
Click the Launchpad icon in the Dock to display all of your apps.

Click the Microsoft Word icon in the Launchpad.

The What’s New window opens automatically when you launch Word. Click Get Started to start activating. If you need help activating Office, see Activate Office for Mac. If Office activation fails, see What to try if you can’t install or activate Office for Mac.

Installation notes
Installation notes
How do I pin the Office app icons to the dock?
Go to Finder > Applications and open the Office app you want.
In the Dock, Control+click or right-click the app icon and choose Options > Keep in Dock.